Wskaźnik MT4 Supreme Edition
W tym poradniku znajdziesz instrukcję instalacji i użytkowania MT4 Supreme Edition. W MetaTrader 5 Supreme Edition proces instalacji i użytkowania jest identyczny. A więc zastosuj te instrukcje odpowiednio do MT5 Supreme Edition.
Wskaźniki są narzędziami uzupełniającymi platformę tradingową MetaTrader 4. Każdy z nich zazwyczaj bazuje na indywidualnym wzorze matematycznym, dzięki któremu możemy uzyskać informację o przyszłym ruchy notowań.
Wskaźniki zapewniają sygnały pomagające analizować wykresy, rozpoznawanie trendów oraz nadchodzącą korektę.
1.Instalacja
Pobierz MT4 Supreme Edition i upewnij się, że platforma MetaTrader 4 (MT4) jest wyłączona podczas procesu instalacji.
Po ukończeniu pobierania otwórz plik .zip . Następnie kliknij dwukrotnie na plik Admiral-MT4-Apps.exe, który znajduje się w archiwum.Po dwukrotnym kliknięciu otworzy się asystent instalacji.

Jeżeli masz zainstalowane kilka platform MetaTrader 4, to w celu odszukania poprawnej wersji użyj przycisku Find MetaTrader.
Następnie kliknij przycisk Install i postępuj zgodnie z instrukcjami na ekranie.
Większość funkcji MT4 Supreme kompatybilne są z Windowsem, jednak niektóre z dodatków działają również na systemie Mac OS. Instrukcje dotyczącą instalacji dodatku na Mac OS X znajdziesz w rozdziale 1.1.

Po instalacji wskaźniki będzie można odnaleźć w oknie Nawigatora platformy MetaTrader.
Aby umieścić wskaźnik na wykresie należy:
- kliknij prawym przyciskiem myszy na wskaźnik
- wybierz opcję dołącz do wykresu, lub
- przeciągnij i upuść wskaźnik bezpośrednio w oknie wykresu.
1.1.Instalacja w systemie Mac OS X
Jak wspomniano wcześniej, niektóre wskaźniki Admirals działają również w systemie Mac OS X.
Aby otrzymywać pliki Instalatora dla komputerów z systemem Mac, prosimy o kontakt z naszym działem obsługi klienta.
Przed instalacją musisz poprawnie zamknąć oprogramowanie MetaTrader 4. Aby poprawnie zamknąć oprogramowanie należy:
- kliknij prawym przyciskiem myszy na ikonkę MetaTrader 4
- wybierz opcję zamknięcia oprogramowania.
Aby zainstalować rozszerzenie należy:
- otwórz folder programy
- następnie znajdź program MetaTrader 4 Admirals,
- kliknij prawym przyciskiem myszy, i
- kliknij Pokaż zawartość
- w nowym oknie otwórz następującą ścieżkę folderu: dysk_c → Program Files → MetaTrader 4 Admirals → MQL 4 →Indicators (w tym miejscu należy wkleić wszystkie pliki z rozszerzeniem .ex4)
- następnie uruchomić MetaTrader 4.
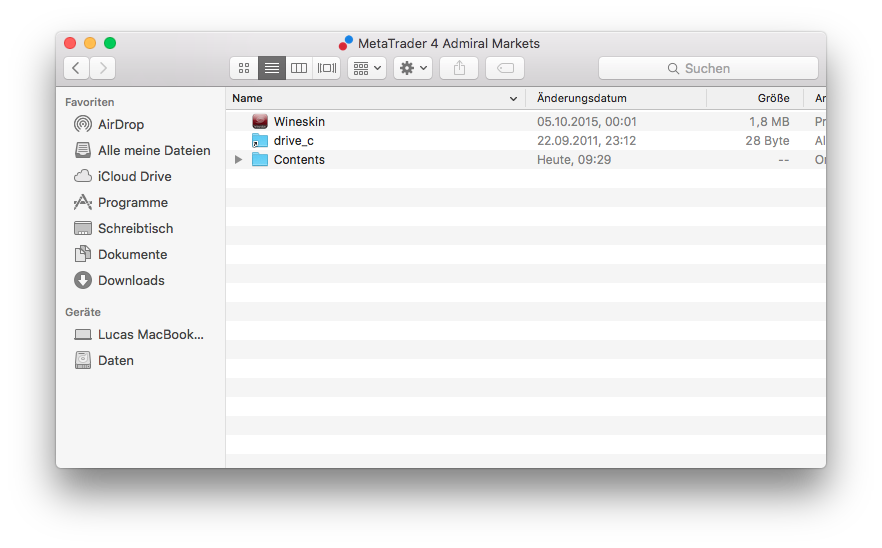
Jeżeli wskaźniki zostały zainstalowane pomyśle, to odnajdziesz je w oknie nawigatora.
2.Odliczanie czasu do zamknięcia świecy
Wskaźnik odlicza czas do zamknięcia się aktualnej świeczki na wykresie.
Wartość czasowa przeważnie jest wyświetlana w prawym dolnym roku okna wykresu. Jednakże miejsce wyświetlenia zegara można zmienić w ustawieniu wskaźnika.

2.1.Ustawienie wskaźnika odliczania
Indywidualne parametry wskaźnika to:
- Label position - zmiana położenia zegara odliczającego
- Colour - zmiana koloru zegara
- Font oraz Font size - konfiguracja czcionki i jej rozmiaru.
Zegar może znajdować się również tuż obok aktualnej świecy. Aby to zrobić, należy zaznaczyć opcję in line with price. Pamiętaj, że dla tej specyfikacji opcja automatycznego przewijania wykresu musi być uruchomiona.
Dodatkowo możesz ustawić alarm, który uruchomi się razem z nową świeczką.

3.Wskaźnik do łączenia wykresów
Dane narzędzie jest przydatne do łatwego łączenia wielu wykresów. Przykładowo na jednym wykresie możesz obserwować różne interwały czasowe oraz za pomoc jednego kliknięcia zmienić obserwowany instrument na wszystkich wykresach.
Główną zaletą tego wskaźnika jest możliwość zmiany wszystkich okien wykresu poprzez zmianę symbolu w jednym z nich. Wskaźnik automatycznie dostosuje wybrany instrument do pozostałych wykresów.
Do poprawnego użycia wskaźnika musisz dodać go do wszystkich okien wykresu, które chcesz połączyć. Jeżeli wskaźnik zostanie załadowany poprawnie, to w prawym dolnym rogu powinno wyświetlić się pole tekstowe.
Można również dokonać ręcznej zmiany pola tekstowego, wszystkie wykresy z taką samą nazwą zostaną automatycznie połączone. Wielkość liter nazwy nie ma znaczenia.

4.Wskaźnik do rysowania
Wskaźnik Freehand Drawing pozwala na odręczne rysowanie na dowolnym wykresie.
Przeciągnij wskaźnik z okna nawigatora na wykresie. W celu uruchomienia funkcji rysowania myszką przytrzymaj przycisk D na klawiaturze.

4.1.Ustawienia i skróty klawiszowe
Standardowym kolorem rysowania jest czerwony, jednak możesz to zmienić naciskając różne klawisze na klawiaturze:
- B niebieski
- Y żółty
- N czarny
- W biały.
Aby powrócić do standardowego koloru naciśnij klawisz R.
Możesz również usunąć poprzedni obiekt naciskając X.
Ponadto możesz dostosować skróty klawiszowe i kolory na ekranie w ustawieniach wskaźnika.

5.Wskaźnik Maksimum-Minimum
Wskaźnik High-Low pokazuje najwyższą i najniższą wartość cenową np. w przeciągu ostatniego dnia.
Dany wskaźnik współpracuje ze wszystkimi standardowymi interwałami czasowymi jak minuty, godziny lub też dni.

Standardowe ustawienia wskaźnika to maksimum oraz minimum świeczki dziennej.
W ustawieniach wskaźnika możesz dostosować kolory linii wyznaczających High/Low według własnego uznania.
5.1.Ustawienia wskaźnika Masimum-Minimum
- Timeframe for high & low – zmienia jednostkę czasu wskaźnika.
- Start at bar – wybiera punkt odniesienia do wyznaczenia maksima i minima.
- Numbers of bars to include – liczba świec brana pod uwagę w wyznaczaniu maksimum i minimum.
- Daily time range – ogranicza czas dnia, dla którego obliczane są maksima i minima.
- Apply the time ranges to open-close as well as high-low – interwał czasowy, dla którego obliczane jest maksimum oraz minimum.
- Colour for high and low line – zmiana koloru linii.
- Widen/narrow by amount – przenosi wskaźnik maksimum i minimum do wewnątrz lub na zewnątrz.
- Units for widening – ustawienia jednostki miary w powyższej opcji.
- Line style – dostosowuje styl linii.
- Colour for open line – zmienia oraz aktywuje kolor ceny otwarcia (dana opcja pozostaje wyłączona tak długo, jak kolor jest ustawiony na none).
- Colour for close line – zmienia oraz aktywuje kolor ceny zamknięcia (dana opcja pozostaje wyłączona tak długo, jak kolor jest ustawiony na none).
- Colour for previous-close line – zmienia oraz aktywuje kolor poprzednią cenę zamknięcia (dana opcja pozostaje wyłączona tak długo, jak kolor jest ustawiony na none).
- Label-settings – zmiana etykiety, tekstu, czcionki itp.
- Alert-settings – możemy ustawić alarm gdy linia maksima lub minima zostanie przecięta.

6.Wskaźnik czasu lokalnego
Dany wskaźnik daje możliwość wyświetlenia również czasu lokalnego oprócz czasu serwera. Czas lokalny zostanie wyświetlony w dolnej części wykresu.
Kolor wyświetlania czasu lokalnego można zmienić w ustawieniach.

7.Wskaźnik historii handlu
Wskaźnik historii transakcji w prosty i przejrzysty sposób przedstawia ostatnie zawarte transakcję.
Transakcje zyskowne przedstawione są za pomocą linii zielonych, natomiast stratne za pomocą czerwonych.
Jeżeli umieścisz wskaźnik myszy na dowolnej linii, to zostaną wyświetlone szczegóły dotyczące tej transakcji takie jak: zysk/strata, różnica między ceną otwarcia i zamknięcia, poziom zlecenia Stop Loss oraz Take Profit.

W tym przykładzie przedstawiono 33.90 euro zysku
Niebieskie oraz szare świeczki na wykresie pokazują dodatkowe informacje o zawartych transakcjach na wszystkich instrumentach finansowych.
Niebieski pasek odnosi się do transakcji na bieżącym instrumencie finansowym, natomiast szary obejmuje wszystkie pozostałe symbole.
7.1.Ustawienia wskaźnika historii transakcji
- Include open trades? -decyduje, czy aktualnie otwarte transakcje powinny być wyświetlane.
- Colour coding of trades – zmienia kolor wyświetlania transakcji tj. zysk/strata oraz kupno/sprzedaż.
- Colour 1 – określa kolor linii transakcji zyskownych oraz kupna.
- Colour 2 – określa kolor linii transakcji stratnych oraz sprzedaży.
- Colour for open trades – ustawia kolor znacznika, który reprezentuje punkty otwarcia transakcji.
- Entry and exit markers -zmienia typ markera.
- Line from open to close> – zmienia styl wyświetlania pasku historii.
- Stop-loss line colour style – ustawia kolor i styl linii pozycji stratnej (wymaga aktywacji stylu).
- Take-profit line colour style – ustawia kolor i styl linii pozycji zyskownej (wymaga aktywacji stylu).
- Show bands for active trading periods – aktywuje lub dezaktywuje wyświetlanie transakcji na pozostałych instrumentach w dolnym rogu wykresu.
- In-filter-colour oraz Out-of-filter-colour – zmienia kolor z pasków dla transakcji w aktywnym symbolu.
- Size of band (pixels) – zmienia rozmiar paska.
- Filter settings – indywidualny filtr dla pojedynczych transakcji.
8.Wskaźnik Pivot Poits
Linie pivot points pokazują na wybranym instrumencie miejsce popytu oraz podaży lub lub też opór/wsparcie. Linia PP jest najważniejszą linią wsparcia i oporu.
Poziomy R1, R2 i R3 reprezentują opór dla dalszych wzrostów, natomiast poziomy S1, S2 oraz S3 reprezentują wsparcie dla przyszłych spadków.

8.1.Ustawienia wskaźnika Pivot Points
- Timeframe for pivot points – zmiana interwału czasowego, na którym będą obliczane poziomy wsparcia oraz oporu.
- Number of bars to include – definiowanie ilości świec, które służą do obliczenia wsparcia/oporu.
- Calculation for PP level - wybór metody obliczania wsparcia/oporu.
- Show lines all the way across chart – decyduje, czy linie wsparcia/oporu będą wyświetlone na całej szerokości wykresu, czy tylko w określonym przedziale.
- Show labels for all lines – aktywuje etykiety linii wsparcia/oporu.
- Bar offset for labels (+ for future) - przenosi etykiety wsparcia/oporu na prawdą stronę.
- Font name for labels - zmiana czcionki dla etykiety wsparcia/oporu.
- Font size for labels> - zmiana rozmiaru czcionki dla etykiety wsparcia/oporu.
- Colours and styles - zmiana ustawienia koloru oraz stylu poszczególnych linii wsparcia/oporu.
- Alerts - ustawienie alertów po przecięciu poziomu wsparcia/oporu.
9.Wskaźnik Renko
Wskaźnik Renko jest wykorzystywany do analizy technicznej.
Renko jest alternatywną formą wykresu. Rysuje tylko nowe świecie o wcześniej ustalonym zasięgu zmiany ceny. W ten sposób pozbywamy się minimalnych ruchów notowań, które nie mają żadnego wpływu na wygląd wykresu.

9.1.Ustawienia dla wskaźnika Renko
- Renko rozmiar bloku w pipsach – ustawia rozmiar Renko bloków, czyli ilość pipsów wymaganych do narysowania świeczki.
- Symbol pip size – ustawia wielkość pipsa danego instrumentu.
- Colour for up and down blocks – zmiana kolorów świeczek Renko.
- Draw blocks as continuous – zmiana ustawień wyświetlenia świeczek Renko.
- Target lines for next blocks – zmienia styl linii wskaźnik.
- Draw on top of chart – ustawienia wyświetlania świeczek Renko na wykresie - na pierwszym planie lub w tle.
- Alerts on new blocks – alarm dla pojawienia się nowej świeczki Renko.
- Round the starting price – zaokrąglenie średniej ceny do utworzenia świecy Renko.
- Maximum historic blocks – ustawia liczbę świec Renko wyświetlanych jednocześnie.
- Build Renko data from history period – ustawienie ram czasowych, na który obliczany jest wskaźnik Renko.
- CSV/TSV log – decyduje, czy zachować dziennik tworzenia świeczek Renko.
- Offline chart> – konfiguruje ustawienia wykresu offline (patrz rozdział 9.2.).
9.2.Otwieranie wykresu offline
Create offline chart period – konfiguruje ilość świeczek Renko, które nie są w standardowym ustawieniu MT4.
Aby otworzyć wykres offline musisz:
- kliknąć na przycisk plik a następnie otwórz offline
- następnie kliknij dwukrotnie na wykres z interesującym cię interwałem czasowym.
Wykres offline powinien się otworzyć. Poniżej znajdziesz przykładowy 10 minutowy wykres offline.

Otwarty wykres offline zawiera świece o ujednoliconej wielkości według ilości punktów, które wcześniej zdefiniowałeś. Notowania na wykresie są są filtrowane, w ten sposób można ominąć szum cenowy. Dzięki temu poziomy wsparcia oraz oporu są o wiele lepiej widoczne.
10.Wskaźnik spreadu
Wskaźnik spreadu jest narzędziem do pomiaru kosztu zakupu danego instrumentu. Po uruchomieniu danego wskaźnika na dole platformy powinien się wyświetlić aktualny spread instrumentu finansowego. Wyświetlane informacje zawiera:
- maksimum
- minimum
- średni spread.
Wykres offline powinien się otworzyć. Poniżej znajdziesz przykładowy 10 minutowy wykres offline.
 Spread EUR/USD
Spread EUR/USD
 Typowy spread na indeksie DAX 40 wynosi 1,0 punktu
Typowy spread na indeksie DAX 40 wynosi 1,0 punktu
11.Wskaźnik dziennej sesji
Dzięki wskaźnikowi jednej sesji możesz ukryć świeczki, które zostały utworzone w nocy. Dzięki temu możesz kontynuować swoją wcześniejszą analizę, a na dodatek nie rozpraszają cię sesja nocna, która charakteryzuje się niską zmiennością.
Ponadto możesz stworzyć swój własny czas dla jednej sesji w określonych godzinach, np. Xetra DAX40 od 09:00 do 17:30 CEST.
Wskaźnik domyślnie przyjmuje w ustawieniach wyświetlanie zwykłej sesji instrumentu DAX40 od 08:00 do 22:00 CEST.
Aby rozpocząć:
- dodaj wskaźnik do wykresu, a następnie
- kliknij plik i wybierz Otwórz offline, dalej
- wybierz symbol, aby otworzyć wykres w trybie offline.
Możesz:
- zmienić częstotliwość wyświetlania na wykresie nowych notowań - zmieni to częstotliwość na wykresie offline oraz
- zastosować różne szablony, wskaźniki oraz handel automatyczny na wykresie offline.
11.1.Ustawienia wskaźnika jednej sesji

- Timeframe for offline chart – Wyświetla identyfikator wykresu offline.
- Period(s) to include – ustalenie czasu notowań sesji, które mają być wyświetlone na wykresie offline.
- Shift bar times by N minutes – dostosowuje czas wyświetlania nowych notowań.
12.Wskaźnik do łączenia i odwracania wykresów
Dany wskaźnik pozwala na wyświetlenie drugiego wykresu bezpośrednio wewnątrz pierwszego. Umożliwia to na wyświetlenie dwóch instrumentów w tym samym czasie, dzięki temu możemy np. zaobserwować korelację.
Dodatkowy wykres jest wyświetlany wewnątrz głównego wykresu.
Można dodać również inne wskaźniki do drugiego wykresu. Można je również skonfigurować w głównym wskaźniku, który umożliwia ukazanie drugiego wykresu w pierwszym.
Jednakże należy mieć na uwadze, że dokonywanie transakcji jest ograniczone jedynie do głównego instrumentu. W przeciwieństwie do pierwszego wykresu, drugi wykres jest w pewien sposób ograniczony i nie ma dostępnych wszystkich funkcji.

12.1.Ustawienia wskaźnika scalania wykresów
- Symbol — wybierz preferowany instrument, który ma zostać wyświetlony jako drugi wykres
- Invert prices – umożliwia dokonanie odwrócenia instrumentu bazowego (np. EUR/USD zostaną przekonwertowane na USD/EUR)
- Draw style – edytowanie podstawowych parametrów drugiego wykresu.
- Line/high-low colour – zmiana koloru drugiego wykresu.
- Candle body – bull> – kolor dla świeczki byczej - świeca wzrostowa.
- Candle body – bear – kolor dla świeczki niedźwiedziej - świeca spadkowa.
- Colour for current price line – kolor linii wyświetlającą aktualną cenę.
- Colour for open position lines – zestaw kolorów dla otwartych pozycji. Opcja ta jest dezaktywowany domyślnie.
- Colour for s/l and t/p lines – zestaw kolorów dla zleceń typu Stop Loss oraz Take Profit (dezaktywowany domyślnie).
- Colour for pending order lines – zestaw kolorów dla zleceń oczekujących (dezaktywowany domyślnie).
- Line style for open positions and pending orders – ustawienia stylu linii dla zleceń otwartych i oczekujących.
- Indicator -edycja wskaźników w drugim oknie wykresu.
13.Wskaźnik lupy
Wskaźnik lupy pozwala na przybliżenie części wykresu. Po tym zabiegu następuje zmniejszenie interwału czasowego.
Rozmiar lupy można dostosować do swoich indywidualnych potrzeb. W tym celu musisz kliknąć na jedną z krawędzi wskaźnika po czym ją przeciągnąć. Rozmiar zmieni się zgodnie z twoimi potrzebami.
Ponadto jesteś w stanie dopasować stopień powiększenia wykresu. Na przykład możesz ustawić stopień powiększenia M1, nawet w przypadku wykresu M30.
13.1.Ustawienia wskaźnika lupy
- Chart timeframe/type — Ilość ram czasowych, o które ma zostać pomniejszony dany interwał. Ustawienie domyślne to jeden interwał w dół.
- Draw style – Edycja stylu np. kolorystyki powiększonego wykresu.
- Background colour – kolor tła wskaźnika.
- Up bar colour – kolor świeczki byczej - wzrostowej.
- Down bar colour – kolor świeczki niedźwiedziej - spadkowej.
- Magnifier highlight colour – kolor powiększonego obszaru.
- Horizontal grid lines – odległość pomiędzy poziomami na wykresie. Należy zauważyć, że ustawienie to różni się indywidualnie dla każdego instrumentu. Na przykład na parze walutowej EUR/USD to 0,0020 a na DAX40 - 20.
- Vertical grid lines – odległość między liniami pionowymi.
- Colour for grid lines – kolor siatki.
- Candle size – zmiana wielkości świec.
- Initial left position – zmiana położenia powiększanego wykresu o ilość pikseli w prawo.
- Initial top position – zmiana położenia powiększanego wykresu o ilość pikseli w dół.
- Corner for initial position – położenie wykresu powiększanego.
- Initial width> – standardowa szerokość wykresu powiększonego.
- Initial height – standardowa wysokość wykresu powiększonego.
- Padding at top and bottom – minimalna odległość do krawędzi wykresu.
- Info bar height – rozmiar paska informacji.
14.Wskaźnik Mini-Chart
Wskaźnik Mini-Chart umożliwia na wyświetlenie i dowolną konfigurację mniejszego wykresu wewnątrz głównego wykresu. Instrument oraz ramy czasowe są całkowicie niezależne od głównego wykresu.

14.1.Ustawienia wskaźnika Mini-Chart
- Chart symbol — wybierz instrument finansowy. Upewnij się, że pisownia jest prawidłowa i taka sama, jak nazwa wyświetlana na platformie.
- Invert prices – Odwrócenie instrumentu bazowego. Na przykład EUR/USD na USD/EUR.
- Chart timeframe/type – ustaw ramy czasowe wykresu Mini. Ustawieniem domyślnym jest bieżący okres głównego wykresu. Możesz wybrać inny okres, nawet takie jak: 3 M, 4 M lub 12 M. Więcej na ten temat przeczytasz w rozdziale 14.2.
- Ticks per bar – ustawić ilość tików, które powinny być używane dla jednej świeczki. Tylko istotne dla osi wykresu.
- Transformation – wybór wskaźników zmiany wykresu, takich jak Heikin Ashi.
- Renko/range/Kagi/P&F Block size – Rozmiar bloków w określonych jednostkach (patrz poniżej).
- Units for block size – jednostki rozmiaru bloku.
- Reversal factor for range and P&F – czynnik odwrócenia, po jakim czasie nastąpi zmiana kierunku rysowania świeczek.
- Base timeframe for historic Renko, range Kagi, P&F data – czas potrzebny do zamknięcia świecy.
- Draw style – edycja stylu wyświetlania świec.
- Background colour – kolor tła wskaźnika.
- Up bar colour – kolor świeczki byczej - wzrostowej.
- Down bar colour – kolor świeczki niedźwiedziej - spadkowej.
- Fixed maximum price – maksymalna cena dla wykresu.
- Fixed minimum price – minimalna cena dla wykresu.
- Include Indicators in min/max – wskaźnik wartości min-/ max ceny wykresu.
- Colour for grid lines – kolor siatki.
- Horizontal grid lines – odległość pomiędzy poziomami na wykresie. Należy zauważyć, że ustawienie to różni się indywidualnie dla każdego instrumentu. Na przykład na parze walutowej EUR/USD to 0,0020 a na DAX40 - 20.
- Vertical grid lines – odległość między liniami pionowymi.
- Zoom level – poziom powiększenia wykresu. Poziom powiększenia 0 odnosi się do minimalnego powiększenia, a poziom 5 daje nam maksymalne powiększenie.
- Initial left position – zmiana położenia powiększanego wykresu o ilość pikseli w prawo.
- Initial top position – zmiana położenia powiększanego wykresu o ilość pikseli w dół.
- Corner for initial position – położenie wykresu powiększanego.
- Initial width> – standardowa szerokość wykresu powiększonego.
- Initial height – standardowa wysokość wykresu.
- Padding at top and bottom – minimalna odległość do krawędzi wykresu.
- Padding at right – funkcja przesunięcie wykresu.
- Info bar height – rozmiar paska informacji.
- Indicator -edycja wskaźników w drugim oknie wykresu.
14.2.Typy wykresów
Drugi wykresy (S5, S15 itp.) - drugi wykres pozwala na sprawdzenie interwału niższego niż minutowy. Może być to wykres S5, oznacza to, że każda świeczka rysowana jest pięć sekund. Należy mieć na uwadze, że w historii notowań MetaTrader 4 nie ma interwału sekundowego, zatem wykres o takim interwale będzie tylko wtedy, gdy wskaźnik będzie uruchomiony poprawnie.
Range charts - nowe świece rysują się dopiero po określonym zasięgu zmiany notowań instrumentu bazowego. Natomiast wykresy zakresowe działają podobnie, jednakże świece idące w tym samym kierunku łączone są w jedną.
Renko charts - ten typ wykresu działa tak samo jak wykresy zakresowe. Jednak aby świeca została narysowana w przeciwnym kierunku, to notowania muszą znieść dwie poprzednie świeczki Renko.
Kagi charts - zmiana kierunku rysowania świeczek następuje wtedy, gdy cena zniesie poprzedni dołek lub szczyt.
Point & Figure charts - konstrukcja rysowania świeczek jest podobna do wykresu zakresowego, z tym, że zmiana kierunku ruchu następuje wtedy, gdy notowania zniosą wcześniej ustaloną ilość świeczek. Standardowe ustawienie wynosi 3 świeczki, jednakże można to zmienić w ustawieniach.
15.Wskaźnik Symbol Info
Wskaźnik Symbol Info umożliwia nam wyświetlenie w czasie rzeczywistym sygnałów generowanych przez wskaźniki analizy technicznej w jednym oknie. Przedstawia również zmianę procentową danego instrumentu, ramy czasowa oraz wskaźniki trendu.
Główna strzałka pokazywana w tabeli pozwala na pierwszy rzut oka sprawdzić ogólną tendencję panującą na rynku na danym instrumencie finansowym.
Po prawej stronie jest słupek, który przedstawia aktualne położenie ceny względem całego dnia.

15.1.Ustawienia wskaźnika Symbol Info
- Symbol — wybierz instrument finansowy. Domyślnym ustawieniem jest obecny wykres.
- Use pip size – wartość jednostki zmiennej, np. dla DAX40 to 1 punkt.
- Timeframe for % change – interwał czasowy, który jest punktem odniesienia do budowy tabelki. Domyślnym ustawieniem jest interwał dzienny.
- Number of bars for % change – ilość świec brana pod uwagę przy obliczaniu zmiany procentowej instrumentu finansowego.
- Timeframe for high/low – ramy czasowe do obliczania maksimum i minimum. Domyślnym ustawieniem jest ten sam interwał, co w powyższym ustawieniu.
- Number of bars for high/low – ilość świec brana pod uwagę przy obliczaniu zmiany maksimum/minimum w punktach bazowych danego instrumentu.
- Background colour – kolor tła wskaźnika.
- Up bar colour – kolor świeczki byczej - wzrostowej.
- Up bar colour – kolor świeczki byczej - wzrostowej.
- Text colour – kolor czcionki.
- Initial left position – zmiana położenia tabeli o ilość pikseli w lewo.
- Initial top position – zmiana położenia tabeli o ilość pikseli w dół.
- Corner for initial position – położenie tabeli.
- Wskaźnik-wybierz i skonfiguruj wskaźniki, które powinny być brane pod uwagę w tabeli.
16.Wskaźnik Gravity
Wskaźnik Gravity rysuje wsparcia oraz opory na wykresie nawet do 10000 historycznych świeczek pięciominutowych. Wskaźnik również selekcjonuje strefy, oznacza to, że nowe strefy będą o wiele ważniejsze i bardziej widoczne niż te starsze.
Ciemniejsze kolory sygnalizują mocniejsze wsparcie lub też opór. Stwarza to też większe prawdopodobieństwo obrony danej strefy. Naruszenie ciemnej strefy może być sygnałem kontynuacji obecnego trendu. Natomiast jasne strefy praktycznie nie mają żadnego znaczenia.
16.1.Ustawienia Gravity
- Time period– czas liczenia wsparcia oraz oporu.
- Level X colour-zestaw kolorów dla różnych poziomów wsparcia oraz oporu.
16.2.Zmiana obszaru obliczeń
Możesz przesunąć strefę odniesienia do obliczenia pozostałych stref. W takim przypadku należy narysować linię pionową wewnątrz wykresu oraz nazwać ją GStart.
Następnie możesz przesunąć daną linię, spowoduje to, że rysowanie stref będzie odbywało się dopiero od tego momentu.
17.Wskaźnik Keltner
Wskaźnik Keltnera tworzy kanały na wykresie. Funkcjonowanie oraz zastosowanie tego kanału jest bardzo podobne do wstęgi Bollingera. Jednakże w przypadku kanału Keltnera przy obliczeniach stosowany jest wskaźnik ATR.
W rezultacie kanał ten jest mniej podatny na błędy w obliczeniach niż wstęgi Bollingera.

Przekroczenie górnej wstęgi lub średniej ruchomej może być odczytane jako sygnał kontynuacji obecnego ruchu. Linia środkowa oraz średnia krocząca pozwalają nam również na zdefiniowanie naszego poziomu Stop Loss.
17.1.Ustawienia wskaźnika Keltner
- Moving average type – typ średniej ruchomej.
- Price for moving average – notowania stosowane do obliczenia średniej kroczącej.
- Moving average period – okres średniej kroczącej.
- ATR period – okres ATR.
- ATR multiple – multiplicator obliczania wskaźnika Keltner.
- Alerts when price crosses upper/lower channel – alarm przecięcia wstęgi górnej lub dolnej kanału Keltnera.
18.Najczęściej zadawane pytania
- Czy wskaźniki są kompatybilne z systemem Mac OS? Obecnie tylko niektóre z nich działają na MAC OS (patrz rozdział 1.1).
- Czy wskaźniki są zgodne z platformą MT5? Nie.
- Czy dodatek Supreme można usunąć z MetaTrader manualnie? Tak, można to zrobić poprzez okno Nawigator usuwając pojedynczo poszczególne funkcje.
- Czy wskaźniki są dostępne w innych językach? Nie, wszystkie funkcje dostarczone są jedynie w języku angielskim.
19.Dodatkowe informacje
Zapraszamy do odwiedzenia naszego kanału YouTube, gdzie znajdziesz dodatkowe filmy poświęcone Supreme oraz playlisty związane z tradingiem.
Zastrzeżenia prawne:
Admirals udostępnia rozszerzenie Supreme bezpłatnie, w oparciu o technologię Expert Advisor w MT4. Należy pamiętać, że EA będą aktywne tylko przy włączonej platformie MT4 i aktywnym połączeniu internetowym. Admirals bardzo dokładnie przetestował ten dodatek i jest przekonany o jego niezawodności pod względem technicznym. Jednak, podobnie jak w przypadku wszystkich technologii, nie można w pełni wykluczyć jakichkolwiek usterek. Upewnij się, że w pełni rozumiesz funkcjonowanie wszystkich dodatków i rozszerzeń, np. przez praktykę ich stosowania na rachunku demostracyjnym. Admirals nie ponosi odpowiedzialności za straty lub szkody spowodowane przez usterki techniczne.
